Upload PO in CSV Format
Learn how to create purchase orders in bulk using a CSV file.
Introduction
Uploading your Purchase Order (PO) in CSV format directly into ShipBots is straightforward. Follow these instructions to get your PO uploaded quickly.
Accessing Purchase Orders
To begin, under
Purchase Orders tab, click on All Purchase Orders from the dropdown menu.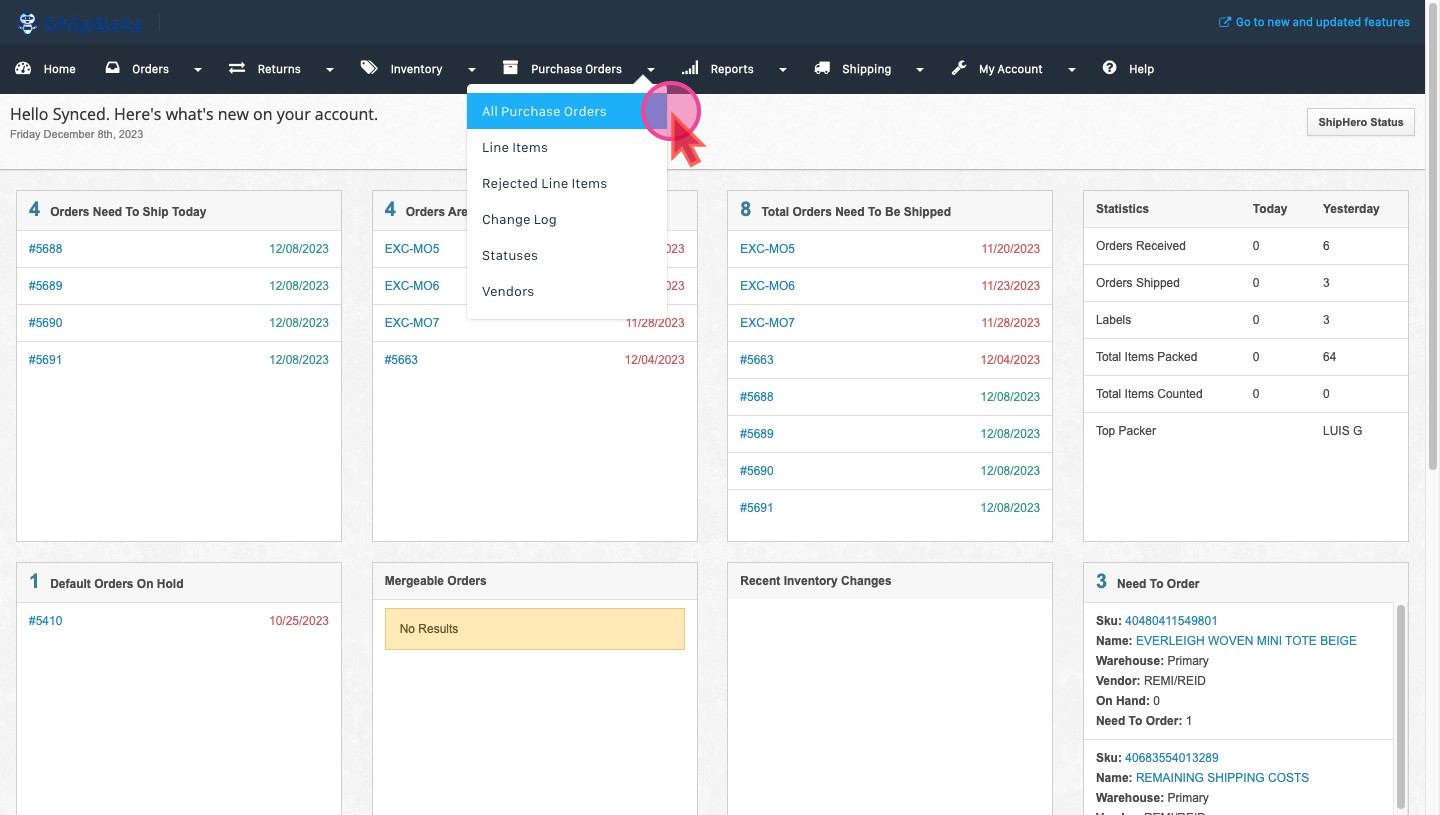
Uploading Your Purchase Order
Look for the
Upload Purchase Orders button on the top right side of the screen and give it a click.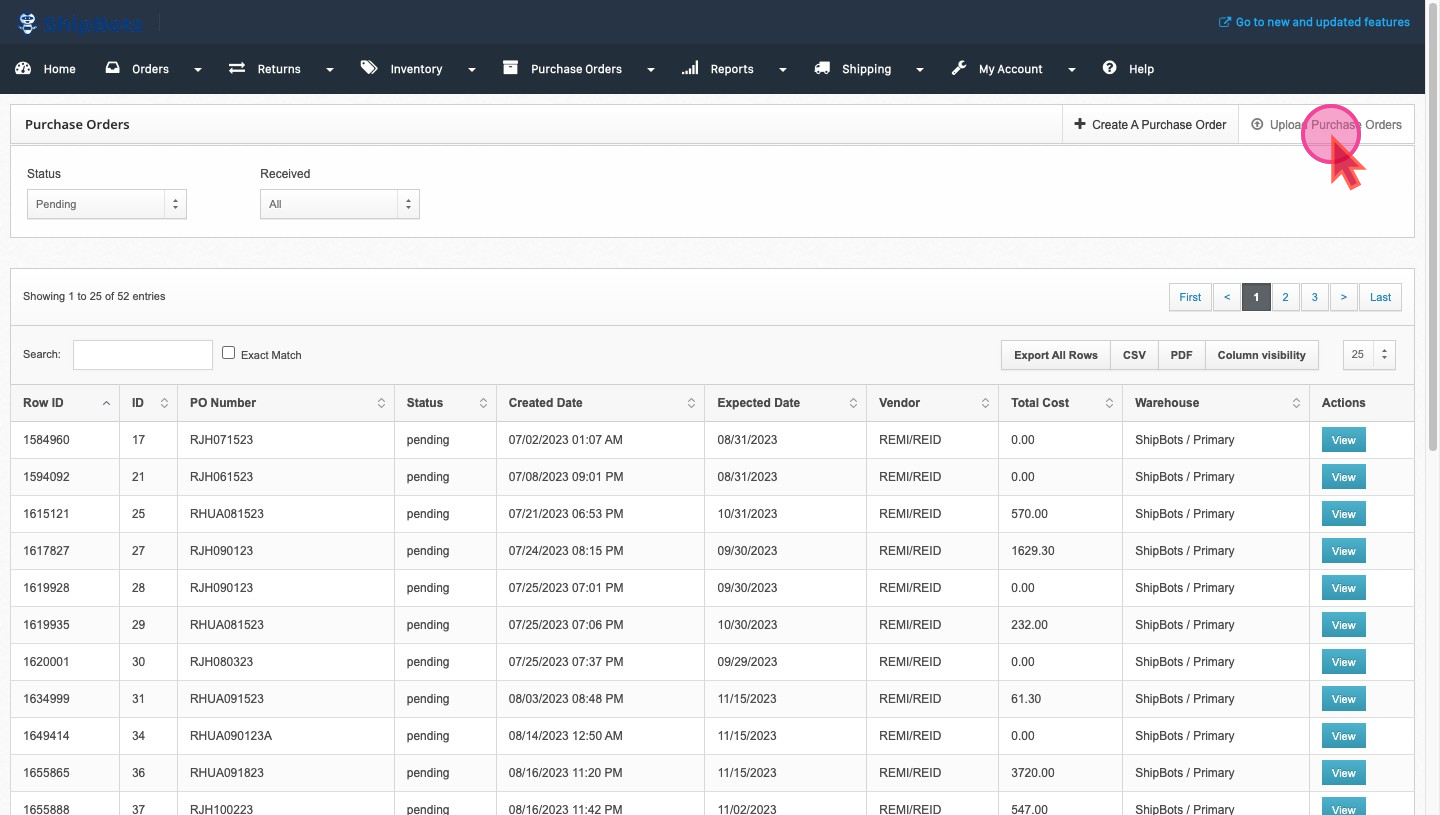
Pick "ShipBots / Primary" as warehouse
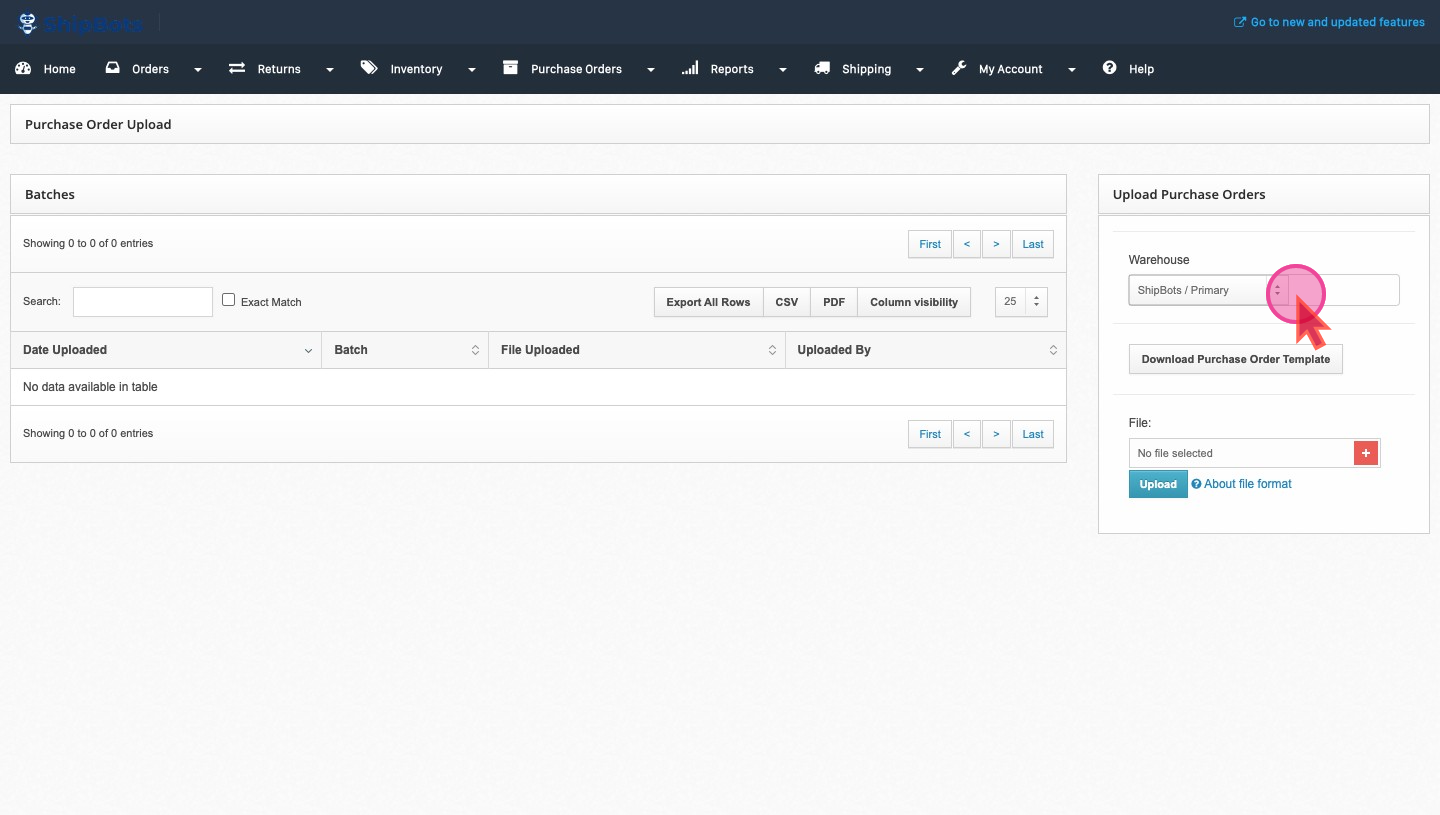
Preparing Your CSV File
First-Time Uploads:
If this is your first time, using the correct format is important. Click on
Download The Purchase Order Template to get the template you'll need.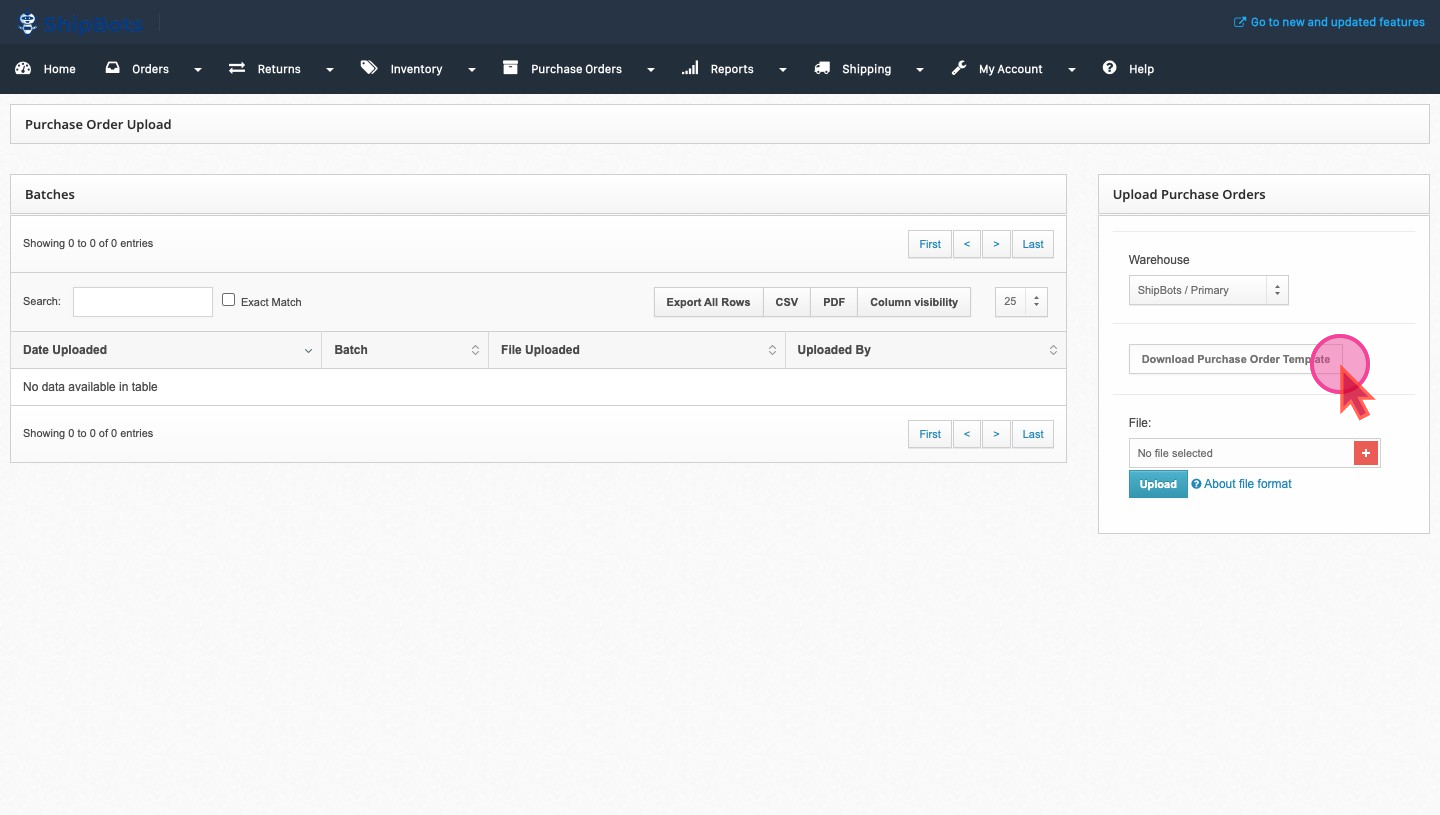
Filling Out the CSV Template:
In the CSV file, you’ll find several columns. Here’s what to fill in:
- PO number: Assign a unique number for each PO. If you have multiple items in one PO, keep the number consistent across items.
- Vendor name: Your store name or the vendor’s name goes here.
- Ship date and PO date: The expected shipping date and the date you’re making the PO.
- Tracking number: If available, include it. Otherwise, you can add it later.
- Packer note: Any special instructions for the person handling your items.
- SKU numbers: These are unique identifiers for your items.
- Quantity: The number of items you’re ordering.
- Sell ahead: If you’re selling items not currently in stock, include the quantity here.
CSV Example:
Provide a clear example of how the filled CSV should look.
Replace Image
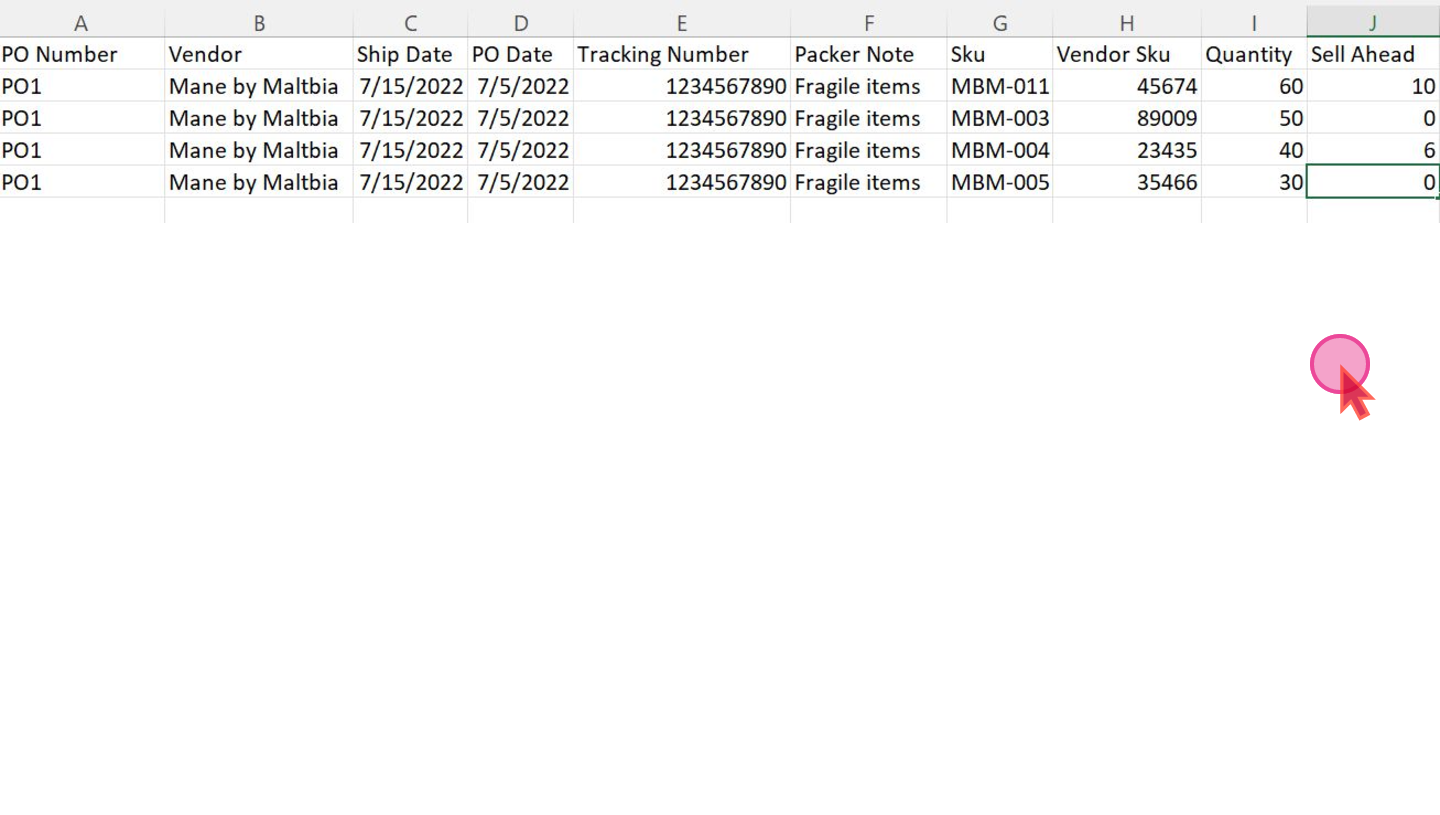
Uploading the CSV File
Selecting Your CSV File:
- After filling out the template, save it on your computer.
- Back in the
Upload Purchase Orderssection of ShipBots, click on the button to select your file.
.gif?table=block&id=9decf893-a640-4783-84a4-86bba89b11c2&cache=v2)
Completing the Upload:
Once you've selected the correct file, it’s time to upload. Click the
Upload button and await confirmation that your PO has been successfully uploaded.Need Help?
If you run into any issues or have questions, ShipBots’s support is here to help.
Did this answer your question?